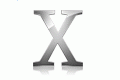Fotografický magazín "iZIN IDIF" každý týden ve Vašem e-mailu.
Co nového ve světě fotografie!
Zadejte Vaši e-mailovou adresu:
Kamarád fotí rád?
Přihlas ho k odběru fotomagazínu!
Zadejte e-mailovou adresu kamaráda:

Software
Březnové tipy a triky pro váš Mac
21. března 2007, 10.00 | V dnešním článku si ukážeme hacknout Mighty Mouse a přemapovat si tlačítka této myšky, najdeme způsob na editaci předvoleb všech programů a ukážeme si konkurenci interního vyhledávače Spotlight.
Upravte si Mighty Mouse!
Používáte Mighty Mouse? Přiznám se, že mi chvíli trvalo, než jsem této myšce od Applu přišel na chuť – především mi vadilo, že nejsem schopen zcela korektně používat pravé tlačítko, respektive občas se mi nedařilo jej stisknout a někdy jsem se naopak přehmátl a zmáčkl jej ve chvíli, když jsem to nejméně potřeboval. Ať už je chyba na straně mé nemotornosti, nebo na straně ergonomie, hledal jsem řešení, jak myš přemapovat, jinak řečeno, jak pravé tlačítko nastavit na kuličku myši, což bohužel předvolby nenabízejí (ale my je dokážeme obejít pomocí hacku uvedeného na macosxhints.com). Pokud tedy řešíte stejný problém a tlačítko kuličky je nevyužité, postupujte takto:
- ukončete Předvolby Systému, pokud jsou aktivní
- Ve Finderu se dostaňte do složky ~/Library/Preferences
- udělejte si zálohu souboru com.apple.driver.AppleHIDMouse.plist, pro případ, že by vše nedopadlo podle plánu
- nyní tento soubor otevřete (např. v BBEditu, TextWrangleru Property List Editoru nebo Pref Setteru)
- ... a upravte hodnotu pro "Button3" na "2" – tím jsme systému řekli, že má tlačítko číslo 3 (kuličku) používat jako druhé tlačítko (Right-click)
- uložte upravené předvolby
- spusťte Předvolby Systému a proklikejte se k nastavení myši
- klikněte na všechna nastavení jednotlivých tlačítek VYJMA (!) rolovacího menu pro nastavení kuličky (v podstatě všude potvrďte svou volbu)
- ukončete Předvolby Systému
Jestliže chcete toto nastavení zrušit, udělejte to, co je popsané v bodu 8 s tím, že kliknete i na nastavení kuličky myši (tím dojde k obnovení původního nastavení pro toto tlačítko).
Pref Setter
freeware
http://www.nightproductions.net/prefsetter.html
Když už jsme v předchozím tipu zmínili předvolby, je na čase také uvést program, který vám dokáže velice usnadnit editaci předvoleb u všech programů. Pref Setter je aplikace, která vám po spuštění zpřístupní všechny soubory předvoleb, jež se nacházejí ve složkách pro tyto soubory určené. Jedná se tak o lepší řešení než editace přímo v textovém editoru nebo Property List Editoru (jež je součástí vývojářských nástrojů). A proč Pref Setter používat? Buď potřebujete u konkrétní aplikace změnit chování podle nějakého na internetu uvedeného hacku (viz výše), nebo jste hračičky a prostě vás zajímá, co vše si v různých programech můžete nastavit. Předvolby přímo v aplikaci zobrazují zpravidla jen část toho, co vy jako uživatelé můžete měnit, Pref Setter vám toto neprobádané království zobrazí v celé své kráse. Pak už nezbývá než doporučit zálohovat, zálohovat a zálohovat!



Easy Find
freeware
http://www.devon-technologies.com/products/freeware/
Máte rádi Spotlight? Pravděpodobně nemáte důvod říci "ne", přesto jsou situace, kdy je Spotlight řešení, které dá uživateli více výsledků, než by požadoval. Zvláště, když znáte přesný název souboru a Spotlight vám nabídne stovky další výsledků, jež hledané slovo obsahují v rámci textu uvnitř dokumentů. I když lze využívat kombinaci Jablíčko - F pro detailnější vyhledávání, existují i jiné varianty, jako je třeba Easy Find.

Tento program umožňuje jednoduše hledat v názvech souborů, složek (a to současně nebo zvlášť) či stejně jako Spotlight uvnitř souborů. Umí rozlišovat velká a malá písmena, prohledávat balíky (Packages) i skryté soubory. Příjemným dojmem působí i možnost používat logické operátory, jako je AND, OR, NOT nebo tzv. wildcards, čili nahrazení textu znakem. Konkrétně když budete chtít najít všechna slova začínající na Pet, stačí napsat Pet* a Easy Find najde soubory, které začínají na Pet (a nejsou obsaženy uvnitř názvu), čili například Petr, Petra, Petře.
Easy Find na rozdíl od Spotlightu nemá obsah disku zaindexovaný, tudíž se může stát, že na výsledek budete muset pár vteřin počkat. Přesto se jedná o šikovný nástroj – zvláště když víte, co přesně hledáte, anebo když chcete hledat ve skrytých souborech nebo uvnitř tzv. Packages.
Spotlaser
freeware
http://members.optusnet.com.au/frovil/spotlaser.html
Dobře, řekněme, že je pro vás Easy Find příliš komplikovaný nebo složitý, a přesto chcete něco, co dokáže Spotlight nahradit nebo spíše vylepšit? Pak je tu Spotlaser – vyhledávač, který využívá Spotlight, ale způsob vyhledávání vylepšuje, aby uživatel nedostával extrémní množství výsledků. Po spuštění se objeví panel, kde stačí odpovědět na pár základních otázek (není nutné vyplňovat všechna pole, ale čím více jich vyplníte, tím kvalitnější dostanete výsledky).

Tím, že máte možnost před zadáním samotného slova detailněji specifikovat co, kde a ze kdy hledáte, máte šanci, že se nebudete muset "prohrabovat" stovkou výsledků, ale pouze těmi, které přesně odpovídají vašemu zadání. Jak bylo uvedeno, Spotlaser je de facto nadstavba nad Spotlightem a využívá kompletní databázi interního vyhledávače (jinak řečeno, Spotlaser po spuštění jen detailněji nadefinuje vyhledávací okno Spotlightu, což si může udělat každý uživatel sám, ale Spotlaser to dělá jednodušeji a v příjemnějším prostředí).
Výhodou může být, že Spotlaser je samostatná aplikace, a tudíž se do ní lze přepnout pomocí zkratky Jablíčko - Tab (to vyhledávací okno Spotlightu neumožňuje) a stejně jako Easy Find nabízí možnost použití logických operátorů a tzv. wildcards. Za tu cenu se rozhodně vyplatí Spotlaser stáhnout a zkusit.
Tématické zařazení:
» Rubriky » Tipy a Triky