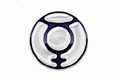Fotografický magazín "iZIN IDIF" každý týden ve Vašem e-mailu.
Co nového ve světě fotografie!
Zadejte Vaši e-mailovou adresu:
Kamarád fotí rád?
Přihlas ho k odběru fotomagazínu!
Zadejte e-mailovou adresu kamaráda:

Software
Quicksilver - Finder & Dock mají nového konkurenta!
27. srpna 2004, 00.00 | Když jsem se rozhodoval, jaký prográmek vám, uživatelům Mac OS X, dnes doporučit, nemusel jsem dlouho přemýšlet. V posledních týdnech si hraji s aplikací Quicksilver a nezbývá mi, než ji zařadit do top ten utilit pro Mac OS X. Ale co vlastně ten Quicksilver umí? Jestliže se chcete dozvědět více o vážném konkurentovi spolubojovníků Dock & Finder, nezbývá vám, než dočíst dnešní článek do konce.
Když jsem se rozhodoval, jaký prográmek vám, uživatelům Mac OS X, dnes doporučit, nemusel jsem dlouho přemýšlet. V posledních týdnech si hraji s aplikací Quicksilver a nezbývá mi, než ji zařadit do top ten utilit pro Mac OS X. Ale co vlastně ten Quicksilver umí? Jestliže se chcete dozvědět více o vážném konkurentovi spolubojovníků Dock & Finder, nezbývá vám, než dočíst dnešní článek do konce.Pokud jste se již trochu seznamovali s novinkami, které přinese Tiger (Mac OS X 10.4), pravděpodobně jste nepřehlédli Spotlight, který dokáže během chvíle prohledávat data na vašem disku a následně s nimi pracovat (spouštět aplikace apod.). Podobnou funkci nabízí i LaunchBar, velice příjemný prográmek, který bohužel není nejlevnější a z vlastní zkušenosti musím přiznat, že si uzme i znatelný kus výkonu počítače, který je při dlouhodobějším používaní znát. A co můžete udělat pro to, abyste měli Spotlight v Pantherovi a zadarmo? No přece stáhnout si Quicksilver, na který si velice rychle zvyknete, věřte mi.

A co vše Quicksilver umí? Jako správný Launcher umí spouštět aplikace a pro ty, kterým je to málo, nabízí i dvě další příjemné funkce.
Quicksilver
Samotný program můžete stáhnout přímo z webu Blacktree, po rozbalení stačí aplikaci překopírovat do složky Applications a poklepat. Po spuštění běží Quicksilver jako program na pozadí a až když potřebujete něco najít nebo spustit, zvolenou zkratkou ho přivoláte - například Jablko-Esc. Na obrazovce se vám objeví hlavní okno (jehož vzhled si lze v předvolbách definovat - může například vypadat totožně jako zmiňovaný Spotlight), do kterého můžete psát název souboru nebo aplikace, která se má spustit. Řekněme, že chcete otevřít iCal, začnete psát jednotlivá písmenka i-c-a-l a Quicksilver automaticky prohledává svou databázi (opět můžete definovat, jaké složky se mají indexovat) a nabízí vám výsledky - čím více znaků napíšete, tím vyšší pravděpodobnost, že hledaný program či dokument bude na prvním místě. Výsledky vidíte hned pod hlavním oknem a jednoduše se v nich můžete pohybovat pomocí šipek. Vyberete aplikaci iCal (je na prvním místě) a pro spuštění stačí stisknout klávesu Enter. Nemuseli jsme hledat program v Docku či ve Finderu, stačila klávesová zkratka a napsat prvních pár písmenek. Quicksilver umí nejenom pekelně rychle odpovídat na vaše zadání, ale má další šikovné vlastnosti:

- Potřebujete rychle procházet složkami na disku? Po naskočení Quicksilveru podržte chvilku klávesu '/' a můžete prohlížet obsah vašeho disku pomocí klávesových šipek.
- Chcete změnit píseň či playlist, který se přehrává v iTunes? Najděte pomocí Quicksilveru program iTunes - napravo od ikonky uvidíte malý trojúhelníček, který naznačuje, že s aplikací lze dále pracovat. Stiskněte šipku doprava a můžete procházet obsah vaší hudební knihovny (uvidíte i screenshoty alb, pokud je máte v iTunes aktivní). Stejným způsobem funguje i Safari (nabídne vám historii navštívených stránek) nebo iPhoto - procházení vašich fotografií je otázkou stisknutí pár kláves, aniž byste museli pohnout myší. Objevují se další plug-iny, které rozšiřují integraci Quicksilveru do dalších aplikací (Address Book, Mail, CyberDuck, Adium, kalkulačka).

- Potřebujete restartovat? Stačí začít psát slovo restart - pro vypnutí napište shutdown
- Říkáte si, že na nahrazení Finderu je to pořád příliš málo? Co když potřebujete s nalezeným dokumentem dále pracovat? Třeba ho poslat emailem? Nebojte se, i v tomto okamžiku si s Quicksilverem vystačíte. Pokud jste si všimli, hlavní okno se skládá ze dvou částí - první označuje aplikaci či dokument, který jsme nalezli, druhá slouží ke zvolení, jak s výsledkem hledání naložíme. Přepínat můžeme pomocí tabelátoru. Když tedy chcete poslat dokument nějaký soubor, musíte jej nejdříve pomocí Quicksilveru najít, stisknout tabelátor a pomocí šipek vybrat 'Email to...'. Pokud stisknete Enter, automaticky se otevře Mail s novou zprávou obsahující zvolený dokument, ale bohužel nemáme doplněný email příjemce. Vrátíme se o krok zpět a místo Enteru stisknete znovu tabelátor - Quicksilver se rozšířil a můžeme zadat jméno adresáta (objevují se i přiřazené fotky z Address Booku) a až potom stiskneme Enter. Quicksilver umí nejenom dokument posílat emailem a spouštět je, ale i kopírovat, mazat, přesouvat, nechat si zobrazit bližší informace apod.

Určitě to znáte, máte dokumenty, které často otevíráte a potřebujete je mít stále na očích a mít k nim co nejrychlejší přístup. Do Docku se vám už nevejdou a plocha už je v takovém stavu, že nevidíte obrázek na pozadí. V tom případě se vám bude hodit Shelf, neboli polička. Jedná se o samostatné okno, které si můžete připnout k jedné straně obrazovky a po přijetí myši k této straně vám samo vyskočí (jinak zůstává schované). Zcela ideální - když ho nepotřebujete, nemáte ho na očích a když se situace změní, můžete jej pomocí myši vyvolat. Na poličku si můžete dát dokumentů či aplikací, co hrdlo ráčí - už vám nebudou zabírat místo jinde. Navíc můžete do tohoto okna dát i celou skupinu dokumentů - ty na poličce zaberou pouze jedno místo (pokud jsou vhozeny současně), ale při kliknutí dojde k jejich hromadnému spuštění.

Quicksilver je bezpochyby šikovná utilitka, která vám dokáže ušetřit moře času a pomocí klávesnice jednoduše a hlavně rychle pracovat s vaším systémem. Před samotným používáním doporučuji dobře si nastavit katalog - složky, které má Quicksilver indexovat a prohledávat v nich. Čím více jich bude, tím více výsledků budete dostávat. Pokud potřebujete používat Quicksilver pouze na přepínání a spouštění aplikací, není potřeba, aby prohledával i obsah složek s vašimi pracovními dokumenty. Rozhodně jej vyzkoušejte. Nic za to nedáte a pokud si při pátku uděláte pár minut čas, abyste prozkoumali alespoň pár funkcí, nebudete litovat. A nezapomeňte se jednou za čas podívat, zda nejsou v ke stažení další plug-iny, které z vašeho Quicksilveru a Mac OS X vyždímají maximum.