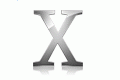Fotografický magazín "iZIN IDIF" každý týden ve Vašem e-mailu.
Co nového ve světě fotografie!
Zadejte Vaši e-mailovou adresu:
Kamarád fotí rád?
Přihlas ho k odběru fotomagazínu!
Zadejte e-mailovou adresu kamaráda:

Software
Tipy a triky v OS X aneb ochočte si šelmu!
7. prosince 2005, 00.00 | Další várka tipů a triků v OS X je tu a vy budete mít možnost najít pár rad, jak popohnat počítač k lepším výkonům, jak vytisknout obsah složek, nebo jak si poradit s náhledy obrázků v Mailu.
Další várka tipů a triků v OS X je tu a vy budete mít možnost najít pár rad, jak popohnat počítač k lepším výkonům, jak vytisknout obsah složek nebo jak si poradit s náhledy obrázků v Mailu.
Rychleji, rychleji!
Pár rad, jak popohnat Mac OS X k lepším výkonům jsme uvedli již v seriálu o šelmě (Jak léčit nemocnou šelmu, Očkování pro vaši šelmu a Učíme šelmu běhat) a platí obecně jak pro Pantera, tak pro Tygra a pravděpodobně i pro další verze OS X. Při pročítání diskuzí na serveru macosxhints.com jsem narazil na další tipy, jak Mac OS X trochu popohnat. Jedním z nich je mít čistou plochu. Nemám na mysli, abyste se pustili do pulírování monitoru, ale abyste si udělali pořádek na ploše. Čím více souborů na ploše máte, tím více zabírají paměti. Jestliže se vaše plocha podobá skladišti ikonek a váš počítač má už dva roky či více po výrobě, mohl by vám tento trik pomoci. Majitelé duálových G5 s 8GB RAM asi tuto potřebu mít nebudou. Stejně tak jednobarevné pozadí místo 8Mpx obrázku může pomoci ze stařičkého Maca vymáčknout rychlejší odezvu. A pokud chcete jít do krajností, zkuste z Docku odstranit přebytečné ikonky.
Druhý tip by mohl pomoci všem, kteří neustále zkoušejí nové prográmky a utilitky. Neboť všechny aplikace si do složku Library ve vaší domovské složce ukládají další informace - především předvolby (složka Preferences) a dodatečné soubory (složka Application Support či přímo Library samotná). Zkuste si schválně vytvořit nového uživatele a uvidíte, jaká bude odezva na vaše akce oproti vašemu současnému účtu. Pokud chcete svůj aktuální účet zachovat a přitom zrychlit odezvu počítače, udělejte si pořádek v aplikacích a utilitách. Ty co nepoužíváte, tak hoďte do koše a to samé udělejte i s jejich předvolbami a soubory, které si do /Library ve vaší domovské složce uložili. Stejně tak tisíce aktivních fontů nedělá systému dobře a pokud některá písma nepoužíváte, není důvod je mít aktivní a přes Font Book je vypněte. Po této čistce můžete ještě použít tipy z článku o šelmě (vymazání cache, oprava práv a podobně), restartovat a nechat se překvapit, jak váš Mac bude po této očistě fungovat. Jen rada na závěr, zálohovat data před podobnými akcemi není od věci a když se omylem přehmátnete a smažete si pracně nastavované předvolby třeba Mailu či iCalu, přijde určitě vhod.
Tisk obsahu složek
Pamatuje na Mac OS 9 (a starší) a na možnost tisknout obsah složek? Řada uživatelů tento způsob využívala na tisk obalů na zálohu CD. Mac OS X již tuto funkci nenabízí, přesto existuje několik způsobů, jak dojít ke stejnému výsledku.
1/ označte všechny soubory ve složce, stiskněte Jablíčko + C (zkopírovat), otevřete textový editor (Text Wrangler) a vložte obsah schránky - Jablíčko + V. Do dokumentu vložíte názvy všech souborů. Pozor na tento postup třeba u obrázků a Text Editu - místo zkopírování názvů dojde ke vložení fotografií přímo do dokumentu. Tento způsob je velice rychlý, ale neumí zobrazit bližší informace o souborech a má určité "mouchy".
2/ druhou možností je vyfotit si obsah složky (Jablíčko + Shift + 4) a následně přes Preview vytisknout. Opět rychlý způsob, ale pro delší seznamy nevyhovující.

3/ Třetí způsob se nejvíce podobá tomu, na co jsou uživatelé starších systémů zvyklí. Nejprve je nutné si vytvořit tiskárnu na ploše (Desktop Printer) - to je možné udělat přes program Printer Setup Utility, v něm zvolit tiskárnu a z menu Printer vybrat Create Desktop Printer. Po zvolení místa uložení dostaneme ikonku tiskárny. Vše, co na ní přetáhnete, se vytiskne bez toho, abychom museli cokoliv nastavovat a jedná se tak o nejrychlejší způsob tisku. Pokud ovšem na ikonku tiskárny vhodíte složku, objeví se dialog tisku a vy buď můžete obsah složky včetně velikostí souborů a data úpravy vytisknout, nebo si z něj nechat udělat PDF.

Přílohy v Mailu
Před nějakým časem se zde v diskuzích řešil problém se zobrazováním příloh v Mailu, respektive nemožnost vypnutí jejich náhledu a zobrazení jako ikonek. Co nenapravil Apple, opravil Adam Nohejl a vytvořil doplněk "Mail Attachments Iconizer". Jedná se o shareware (6 USD, trial verze je neomezená) a jeho úkol je jasný - zobrazovat místo obrázků, PDF a PostScript dokumentů pouze jejich ikonky. A přesně to zvládá.

Screenshot v DVD Playeru
Pokud jste někdy zkoušeli udělat otisk obrazovky při prohlížení DVD filmu, asi jste se zlou potázali. V Mac OS X není umožněno udělat otisk právě puštěného DVD. Respektive to nejde pomocí standardních nástrojů. Ale možnost se vždycky najde. Jestliže si chcete udělat obrázek z filmu, postupujte takto:
1/ Vložte DVD a pusťte film přes celou obrazovku a posuňte film na místo, které chcete "vyfotografovat".
2/ Spusťte Terminal a napište do něj: 'screencapture -i ~/Desktop/dvd.png'. Nyní se ukazatel myši změní na kříž. Zmáčkněte mezerník a kříž se změní na fotoaparát. Následně s fotoaparátem klikněte na okno, kde se přehrává DVD. Na ploše se objeví soubor s názvem "dvd.png". Pro další nápovědu o využití Terminalu při tvorbě otisků obrazovky napište 'man screencapture'.
Tématické zařazení:
» Rubriky » Tipy a Triky